

How to Access the Family Settings WebsiteĪfter creating an account for your child, you can just go directly to the Family Safetywebsite provided by Microsoft so you can change certain stuff that will greatly influence your child’s PC usage and as well as monitor his/her activity each day. The screenshot above shows just one of the controls that you can implement to your child’s user account and we’re going to show all of the other controls as we move along in this tutorial. We really can’t afford to have that innocent mind destroyed and get addicted to certain vices that exists and are being offered in silver plating all over the Internetso it is always best to prevent them from ever getting into any of these harmful content that are freely available on the web.

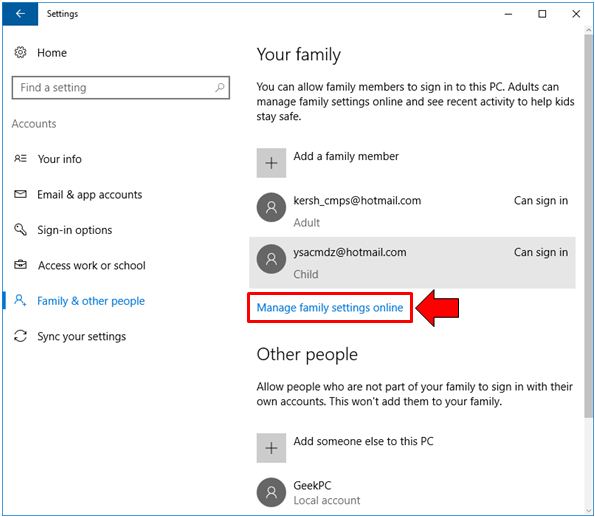
It is therefore wise to prohibit your child from accessing certain websites or using certain apps and games that are installed on your computer and as well as get a report on how your little one used your PC on the times that he/she was allowed to access it. The Internethas been a free media all these years and it hasn’t stopped being so even until now. There could be plenty of reasons why parents like us would like to impose certain limits to our children’s PC usage and as well as browsing capabilities. Closely Monitor Your Child’s Online Activity and PC Usage with Family Settings Be sure to read it from top to bottom so you can be sure that you already have the different types of account set and created for the right people who are allowed to use your computer. However, before we proceed on with these steps, you will first need to learn the details in setting up the different types of accounts that are available in Windows 10 and that’s exactly what we’ve demonstrated in our previous tutorial. You can even set the times of the day when your child can be allowed to use your PC and when he/she cannot and it is all done within the Accounts sectionof the Settings feature in your Windows 10 computer. Do you know that you can actually prohibit your child from using certain apps or even from accessing websites that has some malicious contents in them? Previously, we’ve talked about the methods that are available in creating different types of accounts in Windows 10and we’ve also shown how it can be accessed in your computer but we’ve not really gone into the details in how you can manage your child’s account.


 0 kommentar(er)
0 kommentar(er)
